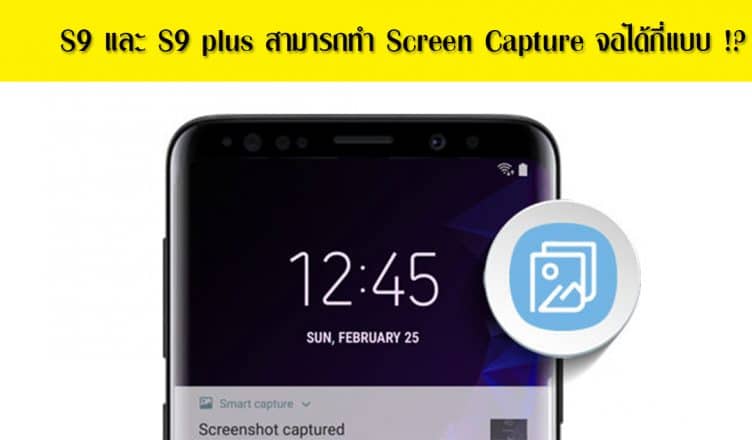หลายคนก็คงอาจจะสงสัยกันอยู่ว่า เอ๊ะ ….. เจ้าสมาร์ทโฟนรุ่นใหม่ที่เพิ่งเปิดตัวไปเมื่อไม่นานมานี้ อย่าง Samsung Galaxy S9 และ S9 Plus เมื่อไม่มีปุ่มโฮมที่ด้านหน้าแล้ว จะกด Screen Capture หน้าจอได้อย่างไร หรือว่าเค้ามีวิธีอื่น ๆ ที่ช่วยให้สามารถทำการแคปจอได้ง่ายอีกหรือป่าว วันนี้แอดมินเลยหาคำตอบมาให้แล้ว ไปดูกันเลย
วิธีที่ 1: วิธีแคปจอโดยใช้ปุ่ม

สำหรับการกดปุ่มแคปเจอร์หน้าจอของเจ้าซัมซุงกาแลคซี่ S9/S9+ นั้น ก็ยังคงใช้วิธีการกด 2 ปุ่มพร้อมๆ กันเช่นเดิม แต่ …. เมื่อปุ่มโฮมด้านหน้าที่เคยมีหายไปแล้ว ซัมซุงเค้าก็เลยเปลี่ยนวิธีกดแคปเจอร์จอใหม่ให้ง่ายขึ้นกว่าเดิม โดยสามารถทำการกดได้เพียงแค่ใช้มือเดียวเท่านั้น ซึ่งปุ่มที่ใช้ก็จะเป็น ปุ่มลดเสียง+ปุ่มพาวเวอร์ แทนการกด ปุ่มโฮม+พาวเวอร์ นั่นเองค่ะ ซึ่งการแคปเจอร์หน้าจอนั้นก็ยังคงคอนเซปเดิม คือ ต้องกดสองปุ่มนี้พร้อมๆ กันและปล่อยออก ส่วนการแคปเพิ่มหรือการแชร์และอื่นๆ ก็ยังทำได้เช่นเดิมเหมือนรุ่นก่อนหน้า
วิธีที่ 2: วิธีแคปจอโดยใช้ฟีเจอร์ Palm swipe
สำหรับวิธีการแคปเจอร์หน้าจอแบบที่ 2 ก็คือ Palm swipe ฟีเจอร์นี้จะมีมาให้ได้ใช้งานนานมากแล้วในสมาร์ทโฟนของซัมซุงแทบทุกรุ่นที่ราคาหลักหมื่น โดยการแคปหน้าจอก็สามารถทำได้ง่ายโดยไม่ต้องกดปุ่มเพียงแค่ ทำมือตั้งฉากกับหน้าจอและปัดจากฝั่งขวาไปซ้ายให้ผ่านเซนเซอร์

วิธีใช้งาน
- วางมือตั้งฉากกับหน้าจอโดยให้นิ้วก้อยชิดขอบจอทางฝั่งซ้ายของตัวเครื่อง
- ปาดมือข้ามหน้าจอจากทางฝั่งซ้ายมือเราไปฝั่งขวามือเราโดยที่มือมีลักษณะตั้งฉากกันเครื่อง
วิธีตั้งค่า Palm Swipe
- ไปที่เมนู Setting และเลือกไปที่ Advanced Features

- เลื่อนลงไปที่ Palm swipe to capture กดปุ่มเปิด

วิธีที่ 3: วิธีแคปจอโดยใช้ฟีเจอร์ Bixby

สำหรับวิธีนี้ค่อนข้างจะง่ายและไม่ยุ่งยากโดยการใช้คำสั่งเสียงผ่านผู้ช่วยอัจฉริยะอย่างเจ้า Bixby แต่ภาพที่ได้จะเป็นการแคปทั้งหน้าจอและจะไม่สามารถใช้สมาร์ทแคปเจอร์แคปหน้าจอยาวๆได้

และนอกจากนี้ ในส่วนของการแคปหน้าจอยังสามารถ Scroll capture , Draw , Corp และ Share ได้ โดยจะต้องทำการเปิดโหมด Smart Capture ในหน้าการตั้งค่าก่อน ซึ่ง Scroll capture มุมล่างซ้ายจะช่วยให้แคปหน้าจอในส่วนที่ซ่อนอยู่ให้ยาวลงไปได้ หรือถ้าต้องการเขียนข้อความหรือวาดสัญลักษณ์ก็สามารถทำได้โดยกดเมนูถัดมาที่มีชื่อว่า Draw นั่นเองค่ะ แต่ถ้าต้องการครอปให้เหลือเฉพาะส่วนที่ต้องการก็สามารถทำได้โดยกดเลือกเมนู Corp ก็จะสามารถเลือกเฉพาะส่วนที่ต้องการแคปจากหน้าจอได้ และสุดท้ายเมื่อได้ภาพที่ต้องการแล้วก็สามารถกดปุ่มแชร์ที่มุมล่างขวาเพื่อส่งเข้าไปยังแอพฯ อื่นๆได้ทันทีค่ะ สะดวกสบายมากๆเลยใช่ไหมละคะ ถ้าเพื่อนๆคนไหน มีข้อสงสัยอะไรเพิ่มเติมเกี่ยวกับวิธีการใช้งานเจ้า Samsung Galaxy S9/S9+ ก็สามารถอินบ๊อคมาสอบถามกันได้ที่ หน้าแฟนเพจ Samsungparty ค่ะ